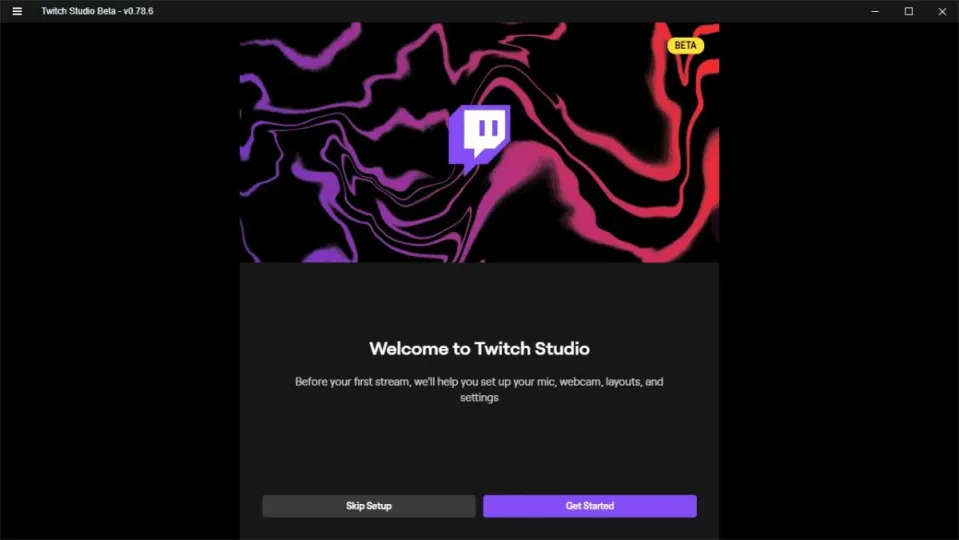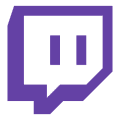Twitch Studio es una plataforma de transmisión desarrollada por Twitch para hacer que la transmisión en vivo sea más fácil y accesible para todos los usuarios. Uno de los objetivos principales es hacer que sea lo suficientemente sencillo como para que incluso los principiantes puedan empezar a transmitir en Twitch en cuestión de minutos, pero ¿cómo funciona?
La versión beta de Twitch Studio está disponible para que cualquiera la pruebe y, con esta práctica guía, te mostraremos cómo usar Twitch Studio en cinco sencillos pasos. Siga leyendo para descubrir lo fácil que es comenzar en esta plataforma de transmisión sin necesidad de otros programas de terceros.
Las ventajas de usar Twitch Studio
Aunque Twitch es una plataforma de transmisión en vivo extremadamente popular, puede ser intimidante comenzar a transmitir. Esto se debe a que después del lanzamiento original de Twitch, no vino con su propia plataforma de transmisión nativa. Por eso, los usuarios tenían que confiar en proveedores como OBS Studio y StreamLabs, lo que dificultaba el comienzo de los principiantes o las personas no familiarizadas con la plataforma Twitch.
Sin embargo, Twitch Studio tiene como objetivo cambiar esto y hacer que sea fácil para que cualquiera, incluso los principiantes, comiencen a transmitir en vivo en pocos y sencillos pasos. El uso de esta plataforma tiene muchas ventajas para los usuarios. El principal es la interfaz fácil de usar que puede guiarte en la configuración de las transmisiones.
Otra ventaja de usar Twitch Studio es que te permite personalizar completamente tus transmisiones directamente desde la plataforma. Tendrás acceso automáticamente a los diseños de inicio y superposiciones para personalizar las transmisiones. Si ya usas un paquete de Twitch Stream, también estará disponible en Twitch Studio.
Una de las ventajas más importantes es la integración fácil entre la plataforma de transmisión y Twitch. Como es una plataforma de Twitch, todas las alertas, fuentes de actividad y chats también están incorporados. Tener todo en un solo lugar hace que sea muy adecuado.
Cómo usar Twitch Studio
Descargar Twitch Studio
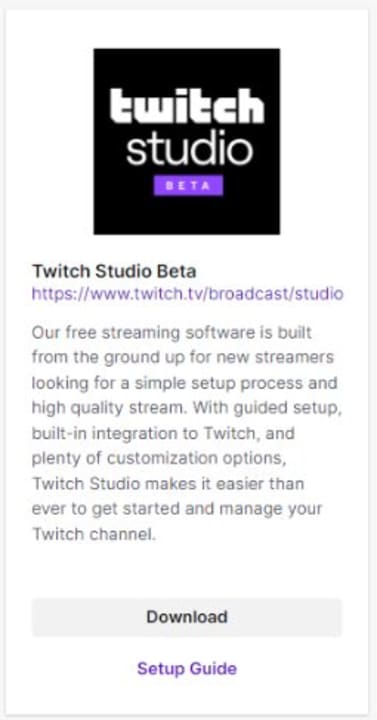
El primer paso para comenzar sería descargar la aplicación beta gratuita Twitch Studio en tu PC. La aplicación aún está en versión beta y ahora solo está disponible en Windows. Puedes usar el enlace anterior que aparece en la introducción para descargar la aplicación o descargarla directamente desde el sitio web de Twitch.
Iniciar sesión
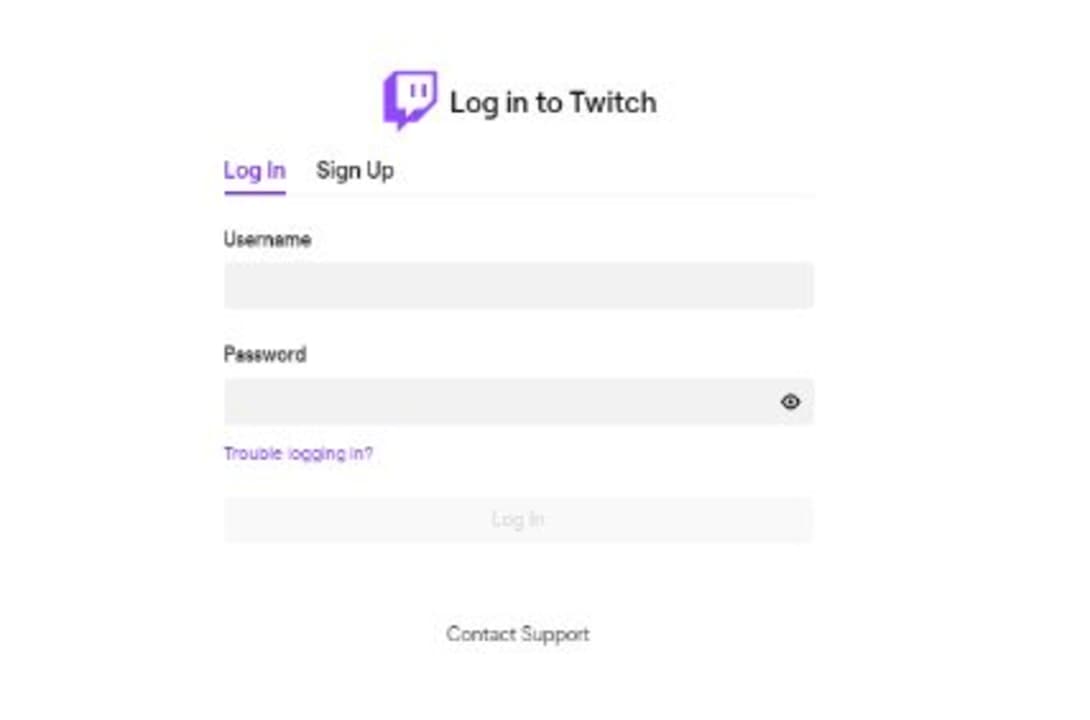
Cuando hayas instalado la aplicación, puedes iniciar sesión usando los detalles de tu cuenta de Twitch para sincronizar todo entre ambas. Alternativamente, puedes crear una cuenta nueva haciendo clic en ‘Registrarse’ y completando los campos requeridos para crear una cuenta.
Configurar lo básico
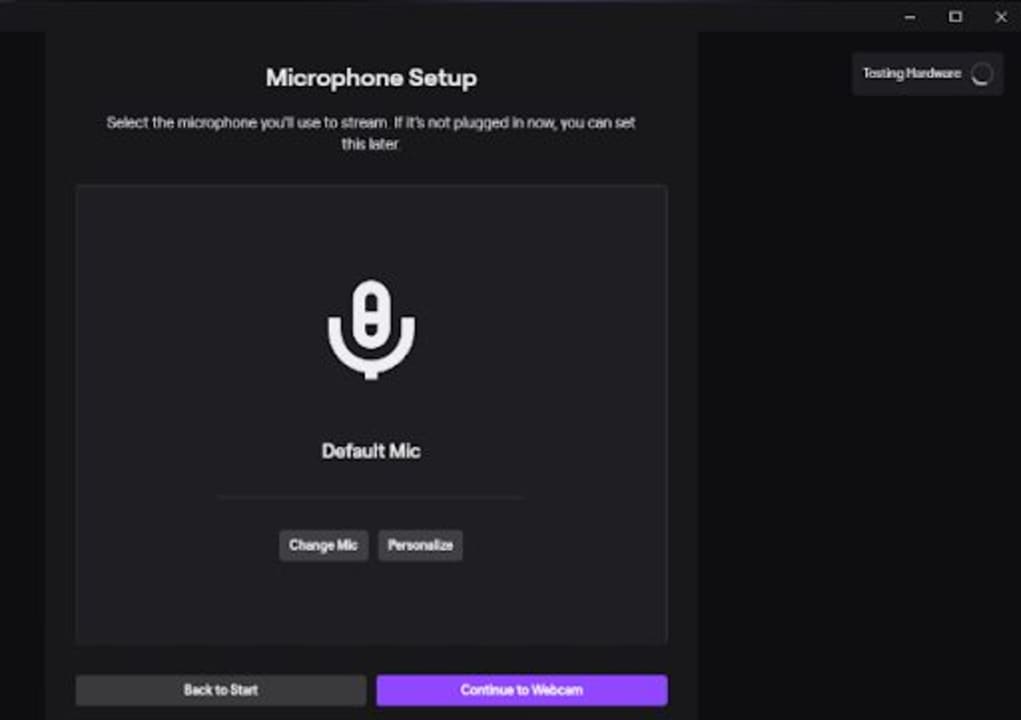
La primera vez que te registras en Twitch Studio, te guiará en el proceso de configuración para resolver los aspectos básicos. Haz clic en ‘Comenzar’ para iniciar el proceso. Comenzarás configurando el sonido para las transmisiones. Conecta el micrófono y selecciónalo como predeterminado.
Además, pruébalo haciendo clic en ‘Probar hardware’ en la esquina superior antes de continuar. Puedes personalizar la configuración individual haciendo clic en ‘Personalizar’; sin embargo, la aplicación elegirá automáticamente la mejor configuración, por lo que no es necesario que lo hagas a no ser que tengas requisitos específicos. Haz clic en ‘Continuar a la cámara web’ para ir al siguiente paso.
En la siguiente pantalla, selecciona la cámara web que quieres usar. Si no aparece inmediatamente, haz clic en el botón ‘Actualizar’. Haz clic en ‘Continuar con diseños’ para avanzar al siguiente paso.
Agregar diseños y escenarios
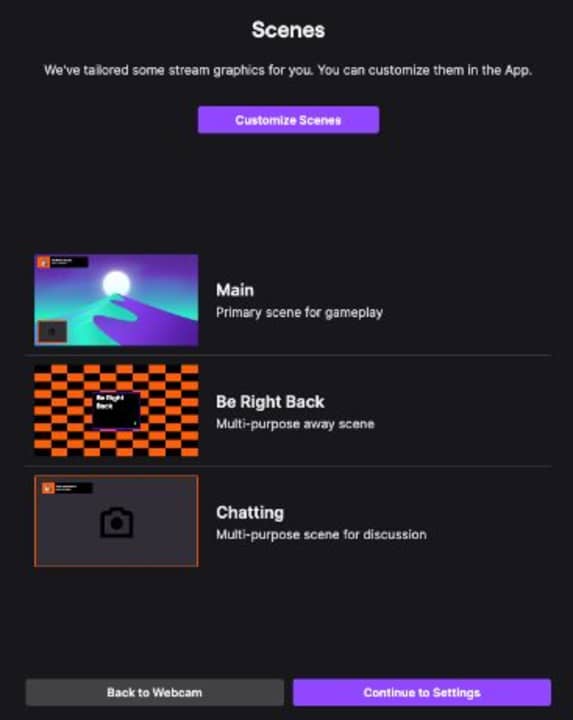
La aplicación te proporciona automáticamente algunos diseños y escenarios para que elijas. Habrá tres escenarios predeterminados disponibles, uno para la pantalla ‘Principal’, otro para la pantalla ‘Ya vuelvo’ y otro para la pantalla ‘Chateando’. Puedes hacer clic en cada una de ellas para personalizarlas. Mediante la personalización, puedes agregar imágenes adicionales como logotipos, banners y más para personalizar sus transmisiones.
Haz clic en ‘Continuar a la configuración’ para ajustar la configuración de tu transmisión. Una vez más, la aplicación elige la mejor configuración por ti y por eso no tienes que cambiar nada si no tienes requisitos específicos.
Empezar a transmitir en vivo
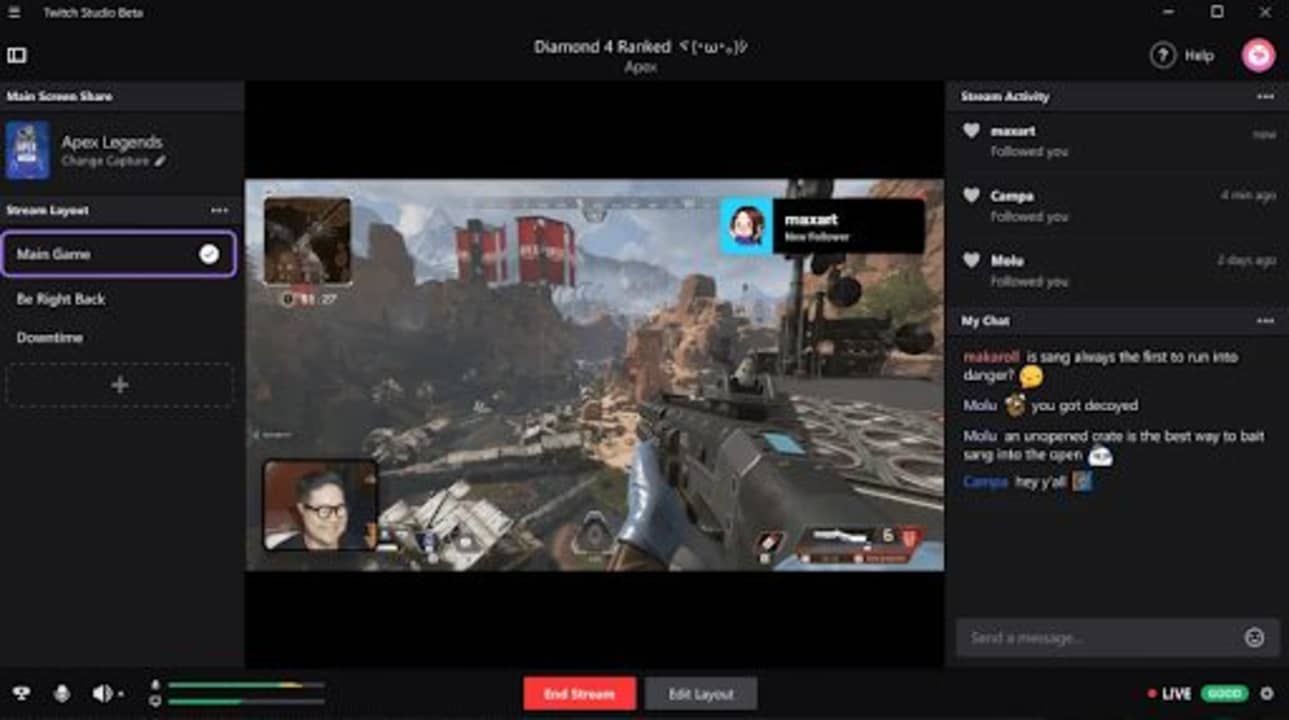
Cuando hayas completado todos estos pasos, puedes hacer clic en ‘Volver a la aplicación’. Desde aquí, puedes decidir comenzar a transmitir en vivo de inmediato simplemente haciendo clic en ‘Iniciar transmisión’ y dándole un título a tu transmisión. Una vez que estés listo, haz clic en ‘Iniciar transmisión’ para comenzar a transmitir.
Este artículo es una traducción del post publicado por Leri Koen.